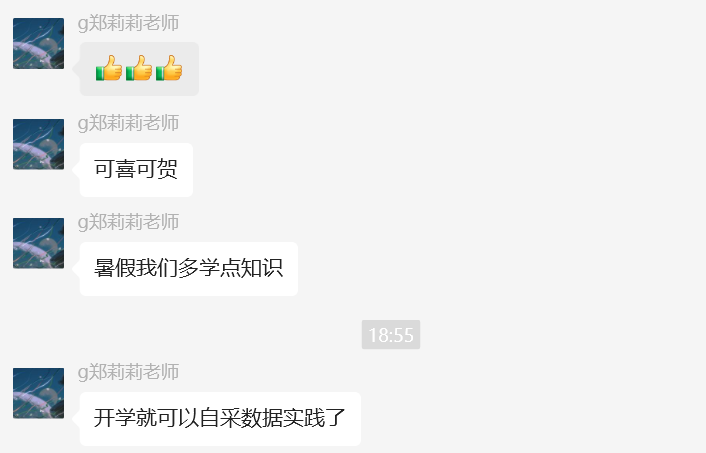2024.7.22 最终版本(安装软件+数据采集)
收发硬件配置就到这里完成了,这篇不会再改动和新增。
2024.7.15 19:46
想起我之前和朋友留下的誓言,昨天开完会确定了一些东西后,我也开始认真去做了(不过这点不能让老师知道,我是现在才开始想好好认真对待emm哈哈)。估计是个人性格和思想,总有些莫名的叛逆哈哈,只想做自己想做的,不想的都很拖拉,也就难以开始。但是不管是项目组还是这学期的javaweb,我都能感觉到逃避不是一个很好的解决方式,特别是对于你之后一定会要去做的事情上面,这样累积起来的疲惫会成倍,不如踏实好好做完,再毫无负担地开始些新的东西。所以呢,咳咳,我的总结就是:对于不想且之后一定不做的,一丁点心思也不花;对于不想但之后还是要做的(这种事嘛,多半是还蛮重要的)就去按部就班做完。
ok,不想说这么多了,开始正文。主要讲kernel的配置和安装。
搭建硬件平台
搭建的是Ubuntu version of Atheros CSI tool,主要用于收发CSI信号,用于后续实验收集数据做支撑来使用。
购买网卡

安装网卡和Ubuntu
由于这步的内容是组内其他伙伴做的,所以我不了解,可自行网上查找资料。如有需要我再去请教他们作为补充。
Ubuntu
系统:14.04
配置和安装kernel
参考文献:
前期准备
Ubuntu里打开终端的操作:
ctrl+alt+t
首先,安装若干前期准备
Git用于下载最新的Atheros-CSI-Tool
$ sudo apt-get install git用于后续能成功执行”make menuconfig”
$ sudo apt-get install libncurses5-dev libncursesw5-dev配置Hostapd
$ sudo apt-get install libnl-dev libssl-dev
从Github上克隆源码
$ git clone https://github.com/xieyaxiongfly/Atheros-CSI-Tool.git
配置和安装
首先,一定要 cd 进入Atheros-CSI-Tool 文件夹下,否则会出现 make: 没有规则可制作目标”defconfig-iwlwifi-public” 报错
在该文件下,来执行以下指令
配置内核
$ make menuconfig
默认配置即可。如何默认配置呢?
刚进入时候显示的是菜单页面,通过键盘右键,移动光标到Save上,按键盘Enter,看到.config的配置提示,按Enter。
接下来,就又返回到了菜单页面,再键盘右键,移动光标到Exit上,按键盘Enter,结束。
使用下列命令,配置和安装kernel moudles
$ make -j16 $ make modules $ sudo make modules_install $ sudo make install
为啥是-j16呢,16代表什么,能不能换成其他的?大家看英文官方文件内容即可,这里不做解释,只教安装。
重启
$ sudo reboot查看当前版本
$ uname -r
如果显示是” 4.1.10+ “,证明安装成功啦!
注意
在安装过程中,并不如官方文件这样直接就成功了。
遇到的若干问题:
- 显示不存在该软件包
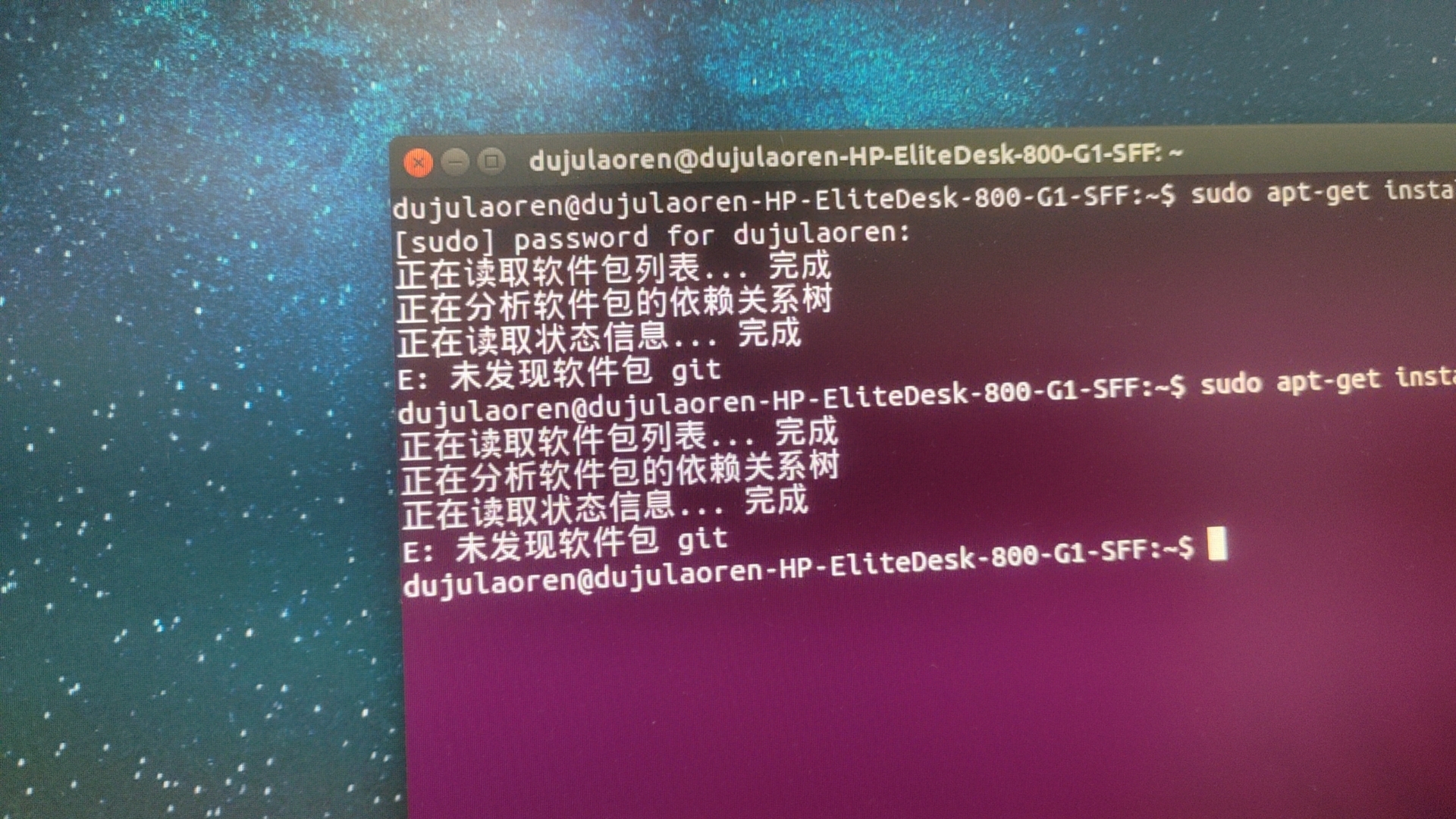
- 查看当前版本时候,版本不正确
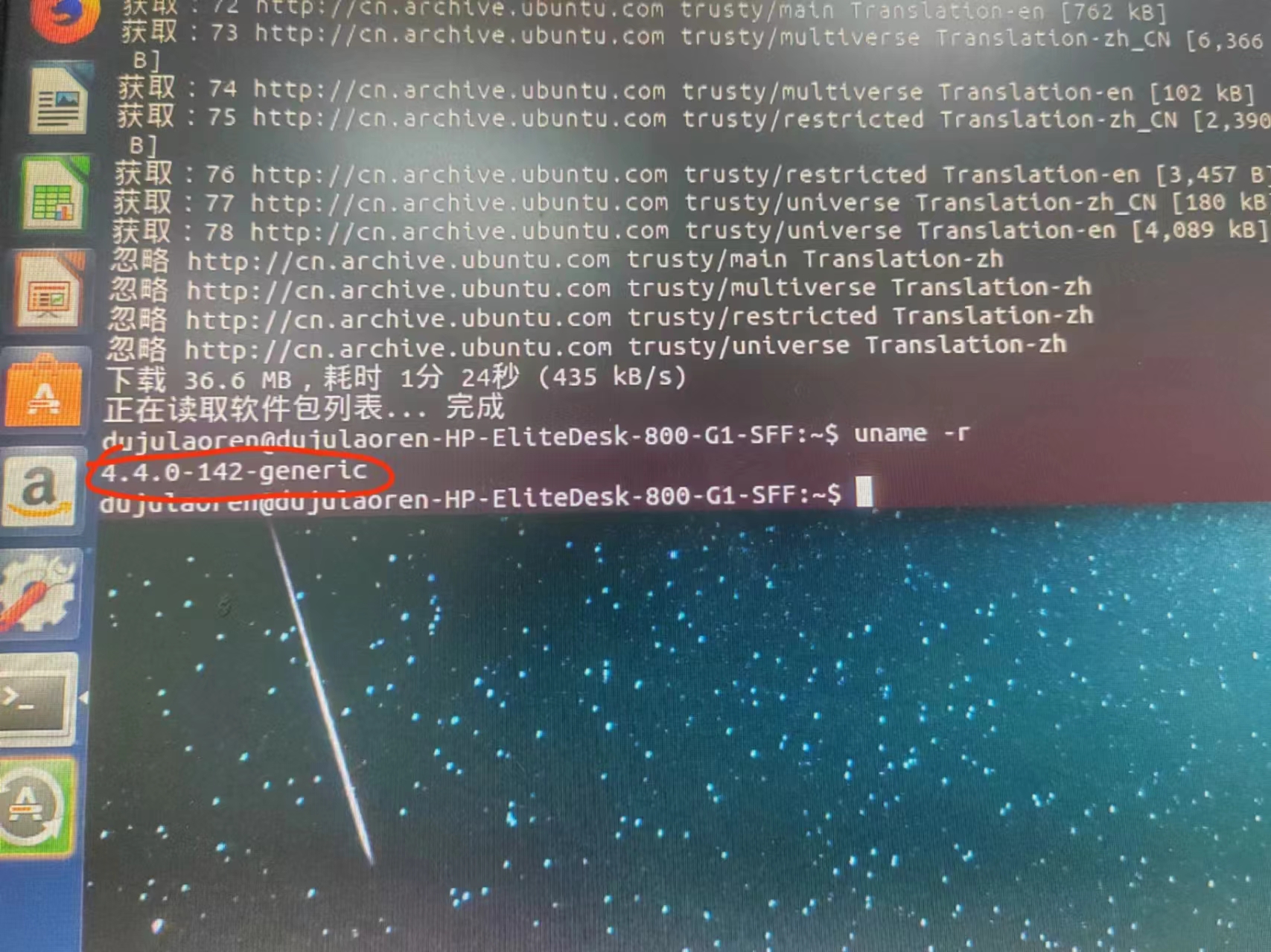
这里做出解释,希望能帮到大家:
不存在该软件包
命令行更新一下:
记得需要联网哈哈哈,因为我下午第一次时候忘记联网,结果失败。
$ sudo apt update
接下来就可以正常安装了。
版本不同
首先,我们有两种可能:(1)没安装好 (2)内核切换失败
这里,我们就要对他做一个检验。
检验
这步我是请教gpt的,唉总之,但是暂时它应该是取代不了我的,因为我可以操作,但它只能给出一些可能的方法,我有手 更胜一筹吧。
方法1:用于检验当前版本
$ uname -r
方法2:用于列出自己安装得到的内核包(一般只有从官网上下载、解压、安装配置的才会显现。比如,我们这次这个它不会显现)
$ dpkg --list | grep linux-image
方法3:用于检查 /boot 目录下的内核文件,可以检查所有
$ ls /boot | grep vmlinuz
方法4:检查 /lib/modules 目录下的文件,好像也可以检查所有,我忘记了
$ ls /lib/modules
这里,我们的检验就是看输入指令:方法3和4后,有没有要的4.1.10+存在。只要按照之前的配置和安装步骤,那么一般都是有的。
ok
更改GRUB配置
这个是用于,当Ubuntu启动后的情况,目前我只知道两种方式,一种是默认去启动所要的内核,第二种是弹出选项自己选择。
可以参考 Linux编译并更新内核,写的真的很好,给我很大帮助,感谢!
这里 我只写出第二种方式,第一种可以自己看上述的链接
进入grub下
$ sudo nano /etc/default/grub
我们的电脑是需要输入密码的。
- 更改
按照下面的这个,改动一下原本内容。
# 2. 开机进入grub菜单可以主动选择以哪个内核进入系统
GRUB_DEFAULT=0
#************* Display grub *************
GRUB_HIDDEN_TIMEOUT_QUIET=true
GRUB_TIMEOUT=10
#************** End Display *************
GRUB_DISTRIBUTOR=`lsb_release -i -s 2> /dev/null || echo Debian`
GRUB_CMDLINE_LINUX_DEFAULT="quiet splash"
GRUB_CMDLINE_LINUX=""
关掉,退出终端。
打开终端,重新更新下grub。
$ sudo update-grub
输入密码。
关掉,退出终端。
打开终端,更新Ubuntu,重启。
$ sudo reboot
这下,电脑重启后,不会直接进入Ubuntu,而是出现GRUB菜单选择页面
选第二个:高级选项
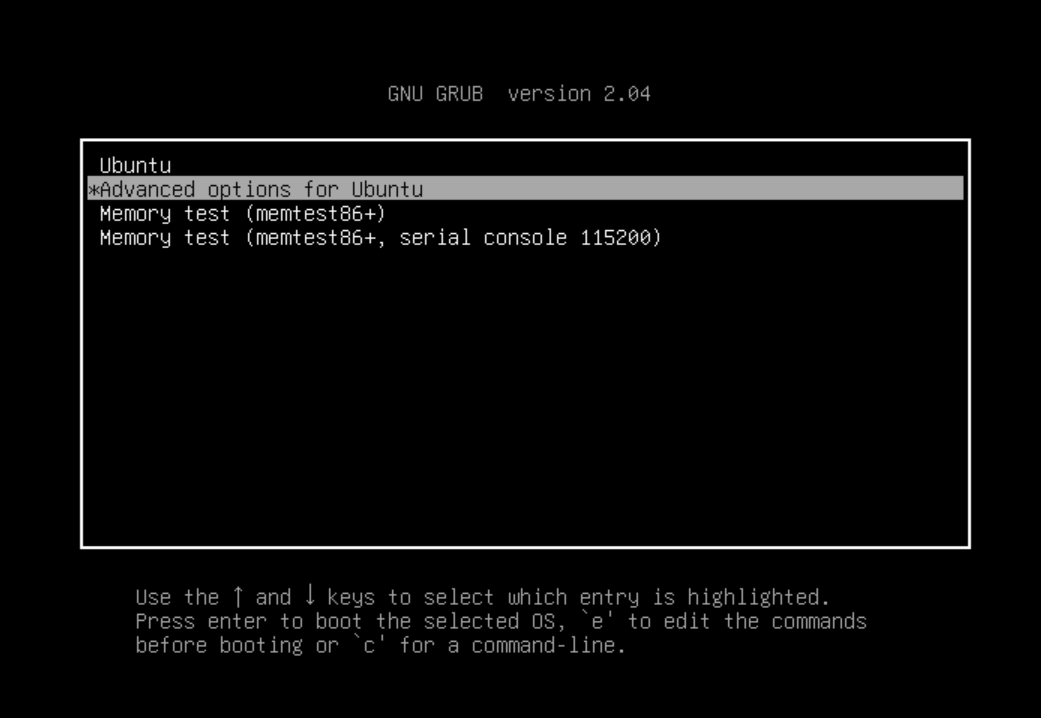
选择我们要的版本:4.1.10+
ok
进入后,再次输入
$ uname -r
这次显现的是我们要的版本啦
如图:
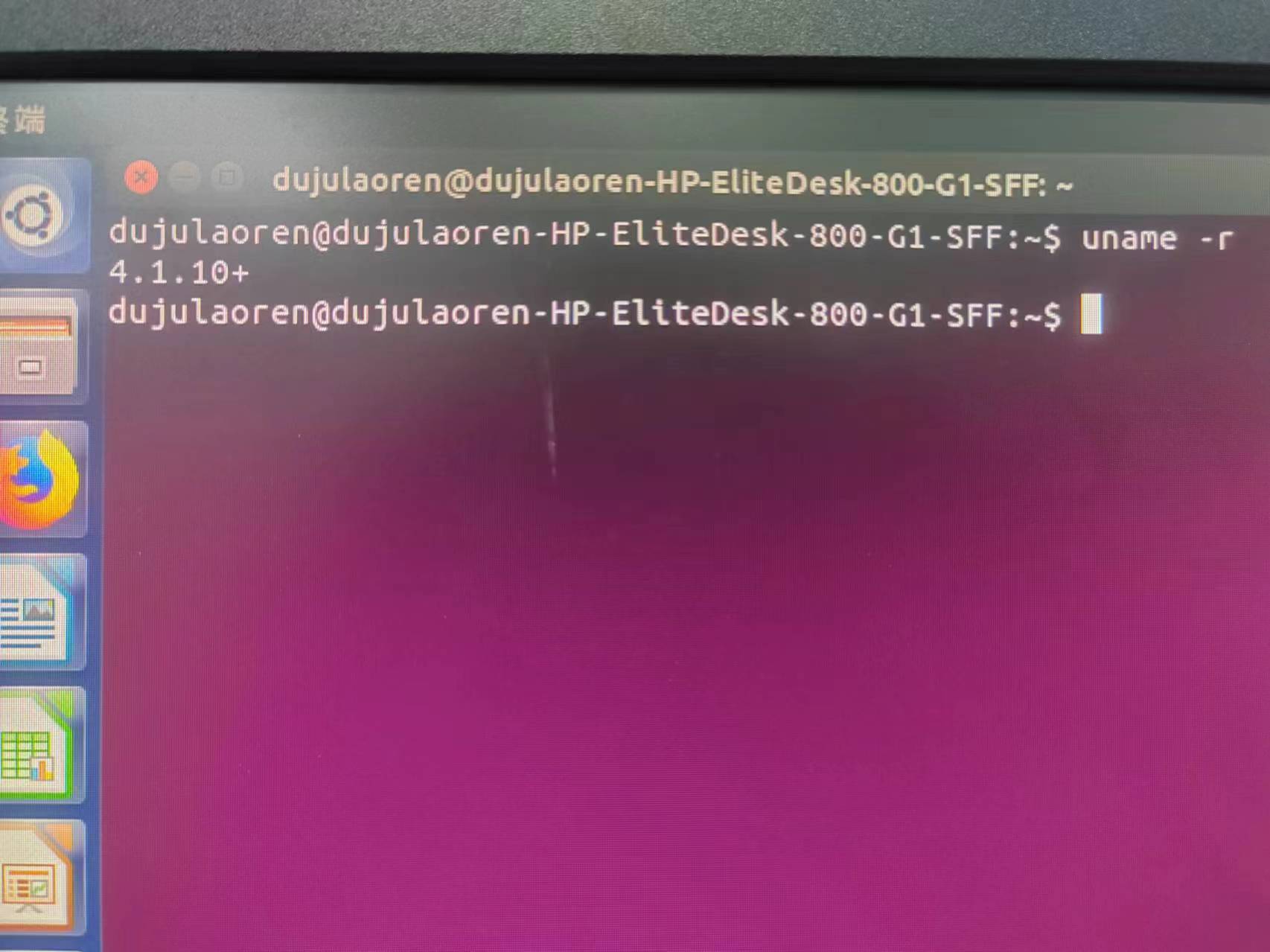
为什么要退出终端再打开
因为,我后来发现,我们的Ubuntu系统,当在指令行输入一些重要更改命令时,是需要输入密码的(有点类似于给个管理员权限),才能执行。但如果一旦前期有输入密码,执行完成前期指令回到命令行页面后,当我们再输入别的指令时,它不会要求输入密码。这样看起来很方便,但它也相当于没有开启管理员权限。有些步骤会导致一些不必要的麻烦。
大获全胜!
写在后面
其实通过这一次安装,我了解到了Ubuntu的一些部件或命令使用,真的真的比课堂上Linux课程来的实用多。理论真的不够,需要实操来加持。
以及,因为网上资料真的很少,在安装Atheos-CSI-Tool这一块,但却可以细分为每一小块问题去搜素。我弄到很烦的时候,也有点不想弄了,那边又热又闷又痒。
不过呢,还是坚持下来,查清楚安装好了哈哈。毕竟我是谁呢,鼎鼎有名的Carrie(臭屁下)。
这周再找时间去把后续的收集CSI的配置下,emm明天去不去再说吧hh
时隔大概8天哈哈,才弄完。可恶,其实可以很快结束的,但我总是拖拉和有点懒惰。但是终于结束啦!可喜可贺。
2024-07-22 18:59
接下来,记录的是软件安装完成后的一些采集准备,进行数据采集。
采集数据
在“Atheros-CSI-Tool-UserSpace-APP”中,包含了四个子文件夹:
- Hostapd-2.5:作用是通过启动文件夹里面的“ start_hostapd.sh”将主机设置为AP;
- matlab:解析接收到的包含CSI数据的文件;
- recvCSI:通过里面的命令控制主机作为接受方接受CSI数据;
- sendData:通过里面的命令控制主机作为放射方放射CSI数据。
编译recvCSI
参考recvCSI里面的“makefile”,编译recvCSI里面的.c文件,进入./ Atheros-CSI-Tool-UserSpace-APP/recvCSI 路径,依次进行编译:
$ gcc -c main.c -o main.o
$ gcc -c csi_fun.c -o csi_fun.o
$ gcc csi_fun.o main.o -o recv_csi
编译sendData
如果编译过,就不用管,没有的话参照makefile将其编译为send_Data
采集数据
主机A启动发射无线网络
选择主机A作为发射方,进入“/Atheros-CSI-Tool-UserSpace-APP/hostapd-2.5/hostapd/”启动批处理文件“start_hostapd.sh”
$ cd Atheros-CSI-Tool-UserSpace-APP/hostapd-2.5/hostapd
$ sudo bash start_hostapd.sh
输入指令,效果如下
发送方A:
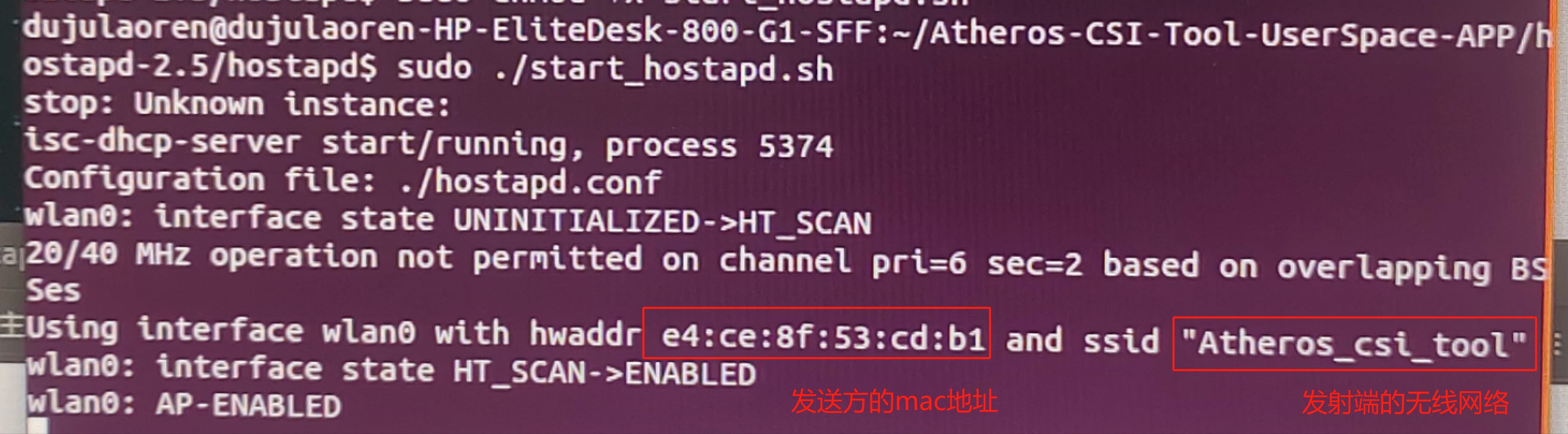
接收方B 连接WIFI“Atheros_csi_tool”,发送方命令窗口给出连接信息。
发送方A:
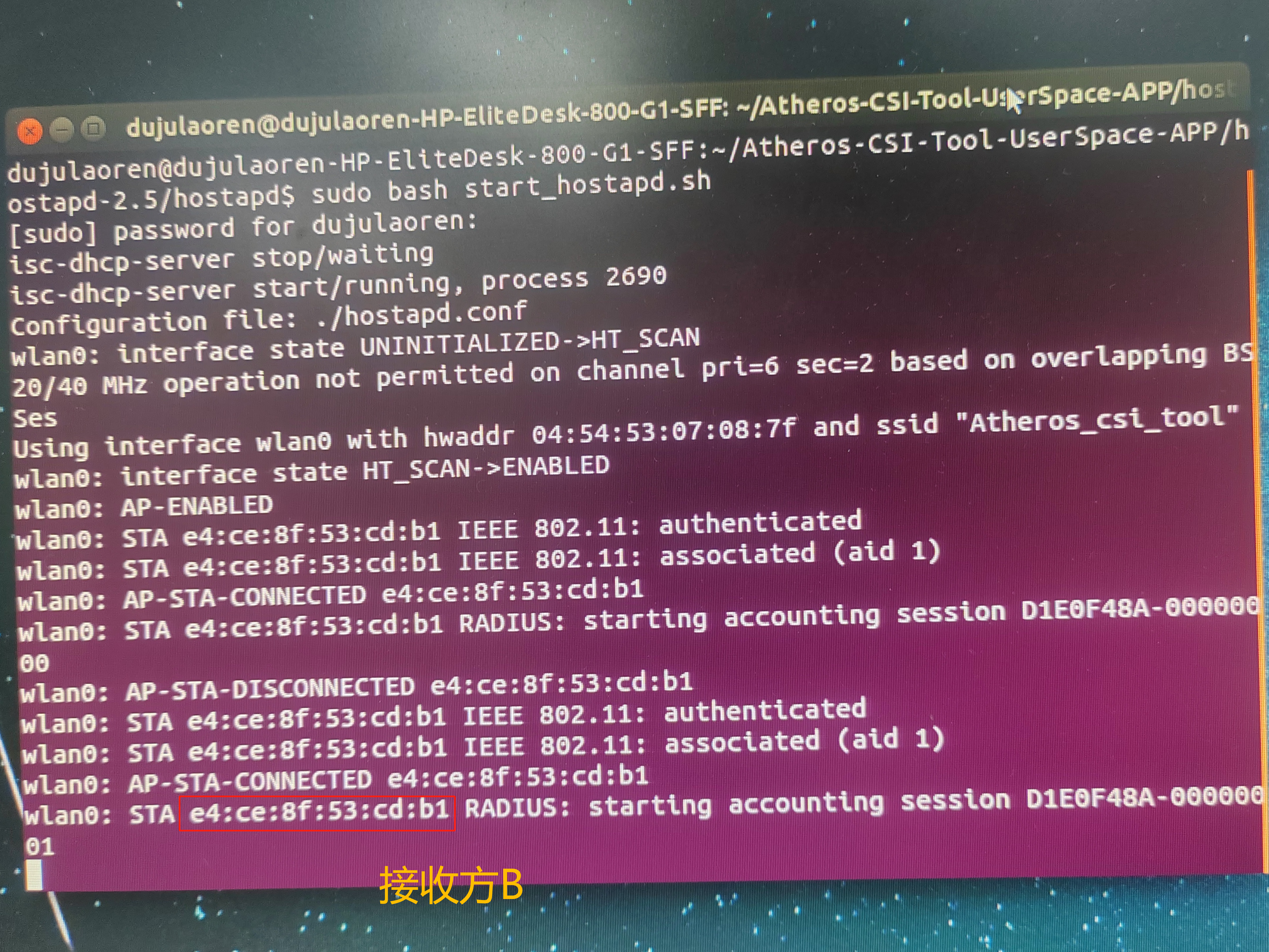
请记住接收方B的mac地址,一会会需要用到。
主机B连接wifi后,运行接收命令
$ cd /Atheros-CSI-Tool-UserSpace-APP/recvCSI/
$ sudo ./recv_csi filename.dat /* 这里的filename替换为你的文件名 */
输入指令,效果如下
接收方B:
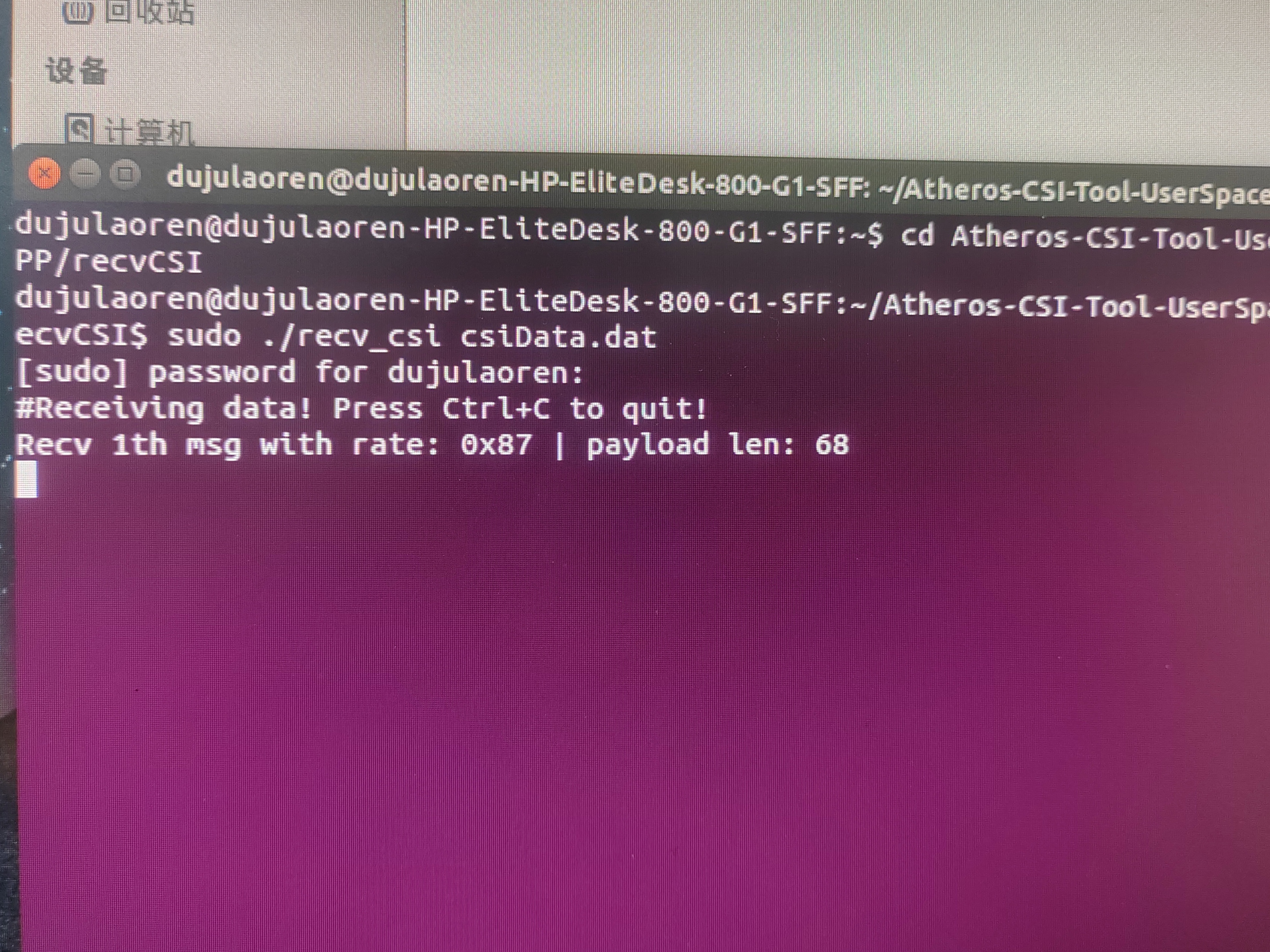
主机A重新打开命令行,运行发送数据命令
$ cd /Atheros-CSI-Tool-UserSpace-APP/sendData/
$ sudo ./sendData wlan0 e4:ce:8f:53:cd:b1
这里 “e4:ce:8f:53:cd:b1” 是前面得到的接收方B的mac地址
输入指令,效果如下
发射方A:
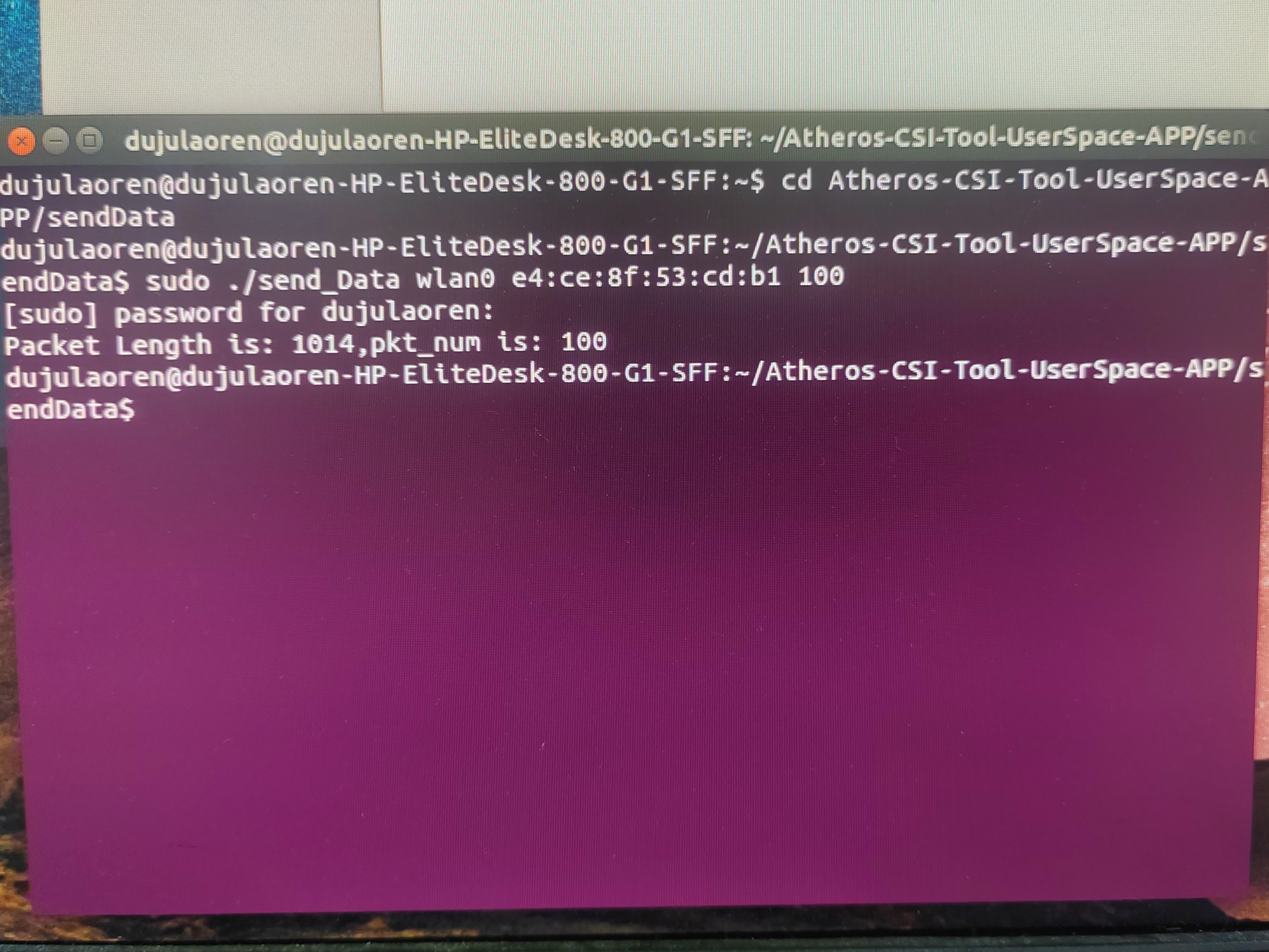
接收方B:
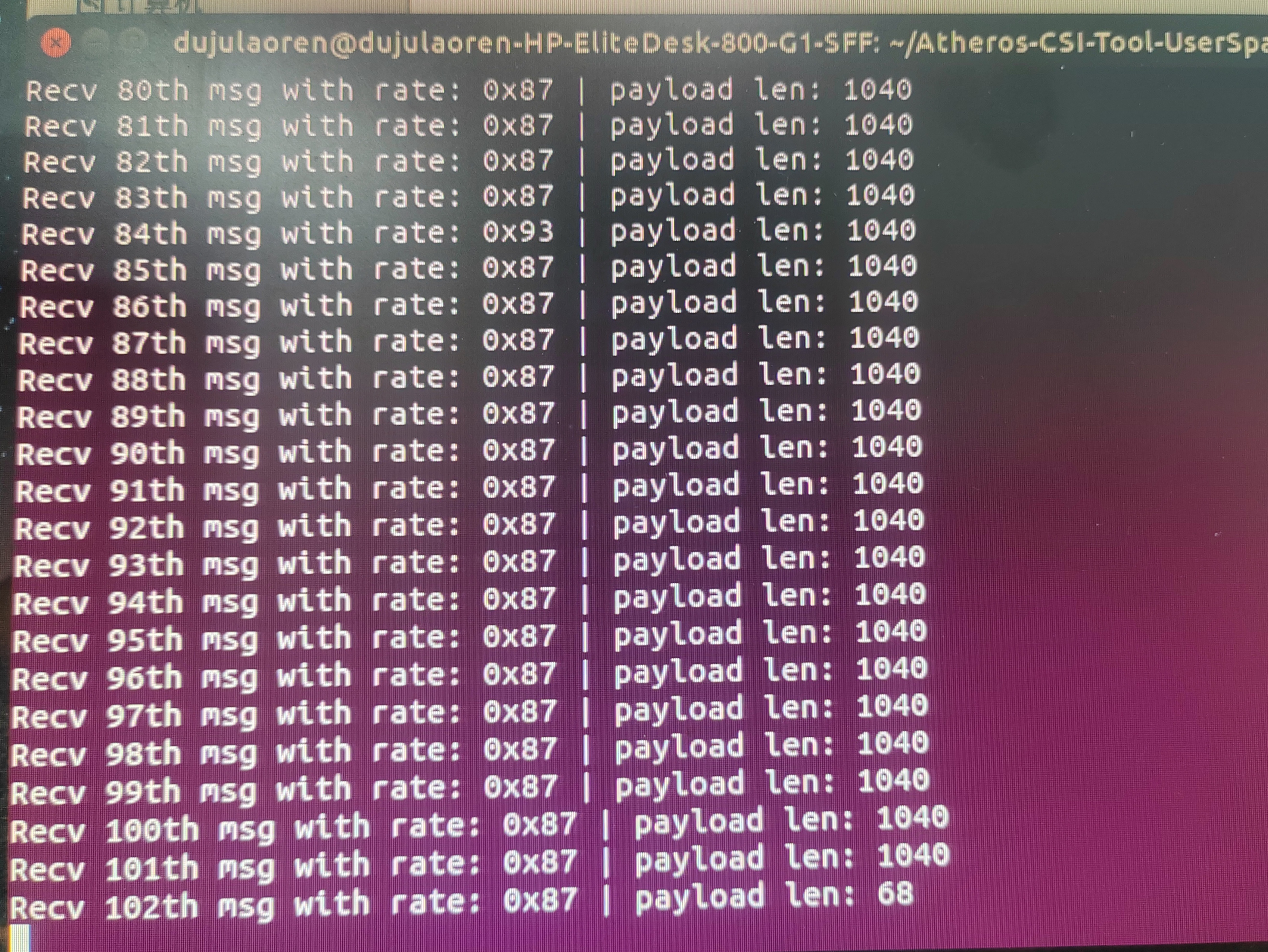
收集到的文件,在recvCSI内
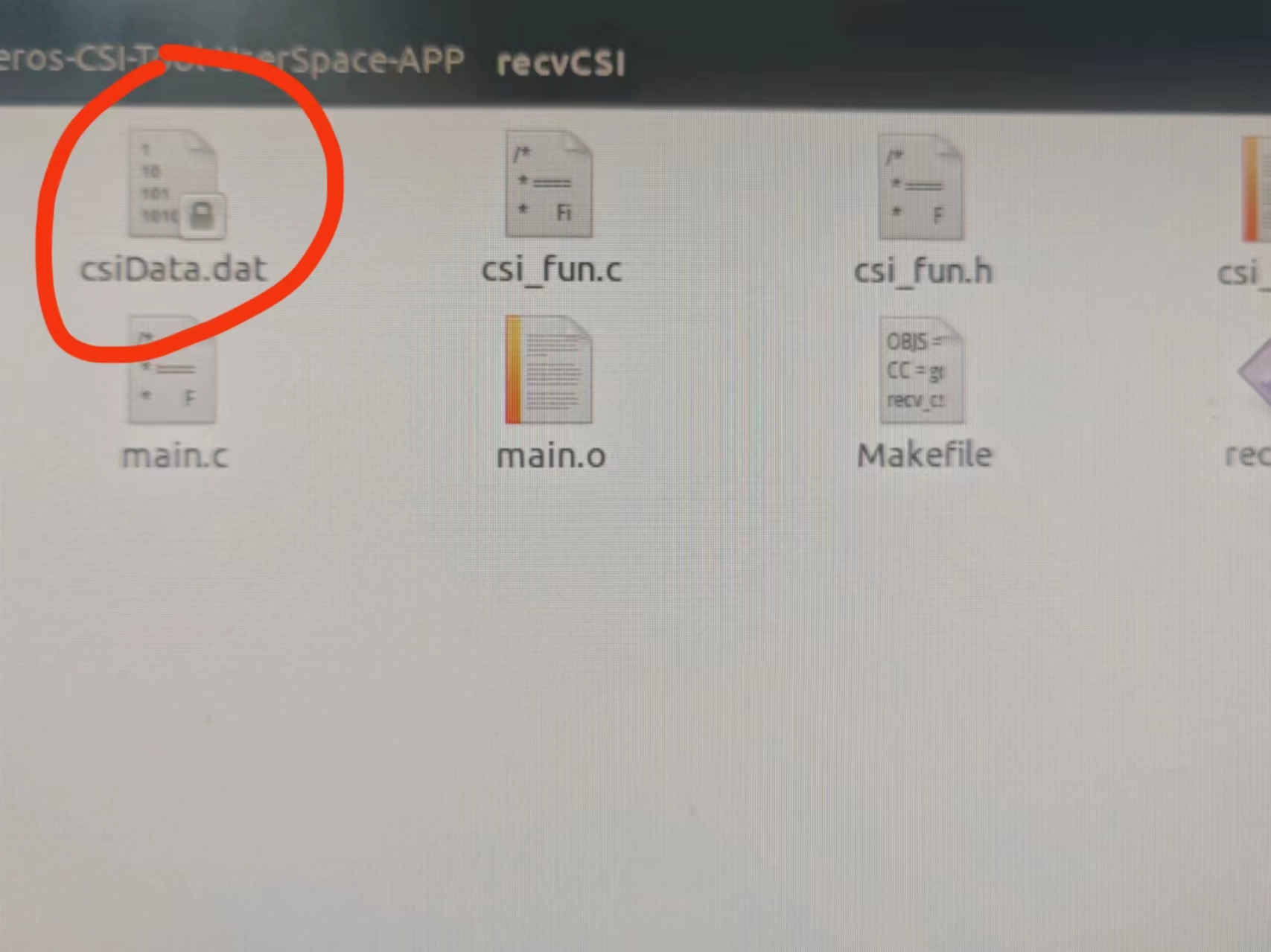
至此,就完成了采集数据。数据是否有误,还需要进一步分析。
原CSDN教程给的一些报错和解决方案:
(我刚好都没有遇到,或者说解决方法不是这个)
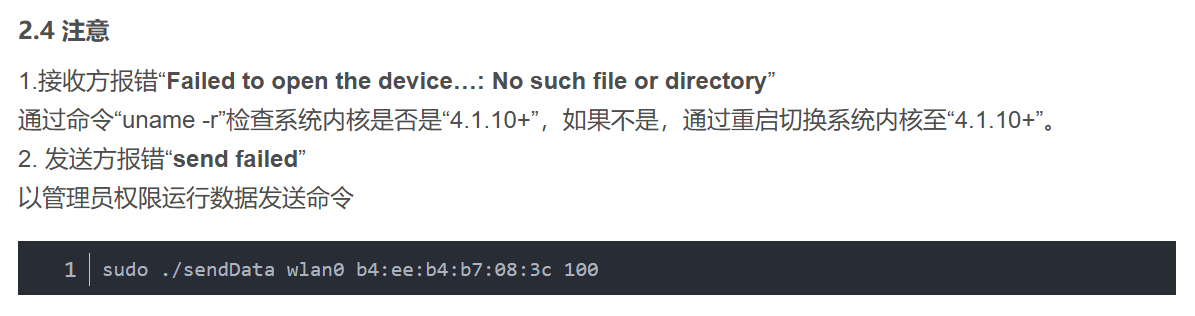
我遇到的一些问题和相应解决方案:
1. 电脑右上角没有网络标志,且显示网络管理器未运行
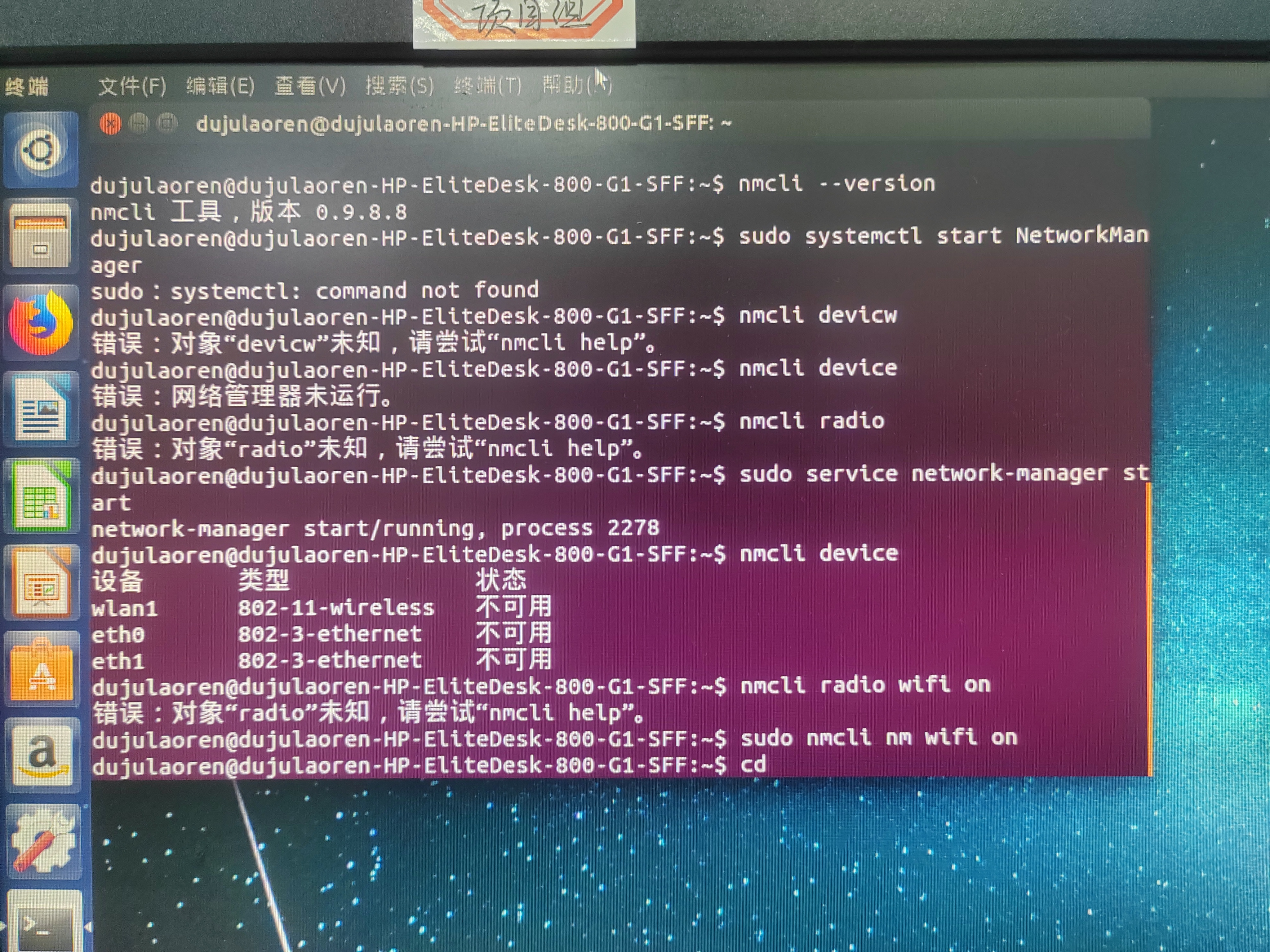
如图,不清楚是操作了哪个地方,导致网络服务器被关闭。
重新启动 NetworkManager 服务
方法1:
$ sudo systemctl restart NetworkManager
如果没有 systemctl ,可以尝试使用 service 命令:
方法2:
$ sudo service network-manager restart
输入命令后,右上角弹出网络标志。
但输入发射数据命令时候,还是显示没有wlan0
$ sudo ifconfig wlan0 up
输入,上述命令:显示没有wlan0,证实wlan0可能不存在了。
于是,我们输入:
$ iwconfig
可以看到若干的无线网络设备,我看到的是wlan1和其他,这里只有wlan1是新增的,其他之前也看到过。也就是多了wlan1,少了wlan0
我们查看内核日志:
$ dmesg | grep -i wlan
输入了下面这堆
dujulaoren@dujulaoren-HP-EliteDesk-800-G1-SFF:~$ dmesg | grep -i wlan
[ 3.721466] ath9k 0000:03:00.0 wlan1: renamed from wlan0
[ 3.736427] systemd-udevd[284]: renamed network interface wlan0 to wlan1
[ 240.494211] IPv6: ADDRCONF(NETDEV_UP): wlan1: link is not ready
证明wlan0被重命名为wlan1(虽然不知道是为什么)
重命名wlan1为wlan0
查看wlan1的mac地址
$ ip link show
类似下面这种:

打开或创建一个新的 udev 规则文件:
$ sudo nano /etc/udev/rules.d/70-persistent-net.rules添加规则(或者重命名规则)
在文件中添加一条规则,将 wlan1 重命名为 wlan0。假设无线网卡的硬件地址(MAC 地址)是 04:54:53:07:08:7f(我们的电脑是这个mac地址),规则如下:
$ SUBSYSTEM=="net", ACTION=="add", ATTR{address}=="04:54:53:07:08:7f", NAME="wlan0"
将 04:54:53:07:08:7f 替换为您的实际 MAC 地址。
重启系统或重新加载 udev 规则:
要使新规则生效,可以选择重启系统,或通过以下命令重新加载 udev 规则$ sudo udevadm control --reload-rules $ sudo udevadm trigger
然后,最好是再重新启动一下电脑。
- 验证
在重启系统或重新加载 udev 规则后,检查接口名称是否已更改为 wlan0:
$ ip link show
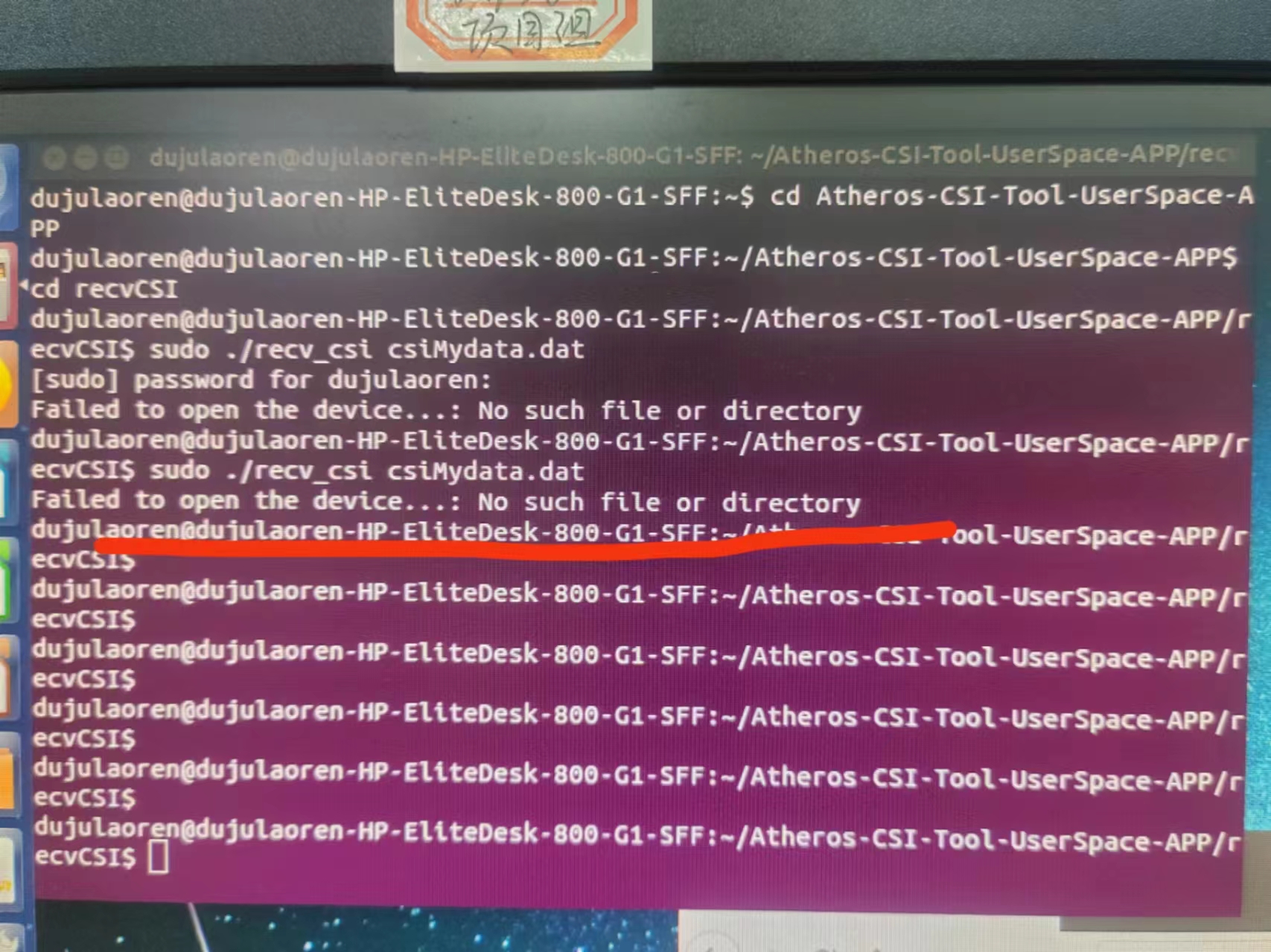
在解决这一步后,重新进行发射和接收数据,上图中我遇到的问题就解决了。
硬件平台搭建过程中,可能不同人不同电脑不同配置会遇到的问题都不一样,希望大家保持耐心、独立思考、网上查找文档和借助GPT来解决他们。
接下来嘿嘿,继续学习